 Memainkan komposisi tipografi adalah salah satu pilihan unik yang bisa diterapkan untuk membuat sebuah karya seni visual. Banyak sekali karya seni visual yang menggunakan permainan tipografi bertebaran di dunia maya. Seperti kali ini, kita akan belajar membuat sebuah karya potrait siluet wajah dengan manipulasi tipografi sederhana di Adobe Illustrator. Sangat mudah karena siapapun bisa membuatnya, hanya mungkin belum tahu bagaimana caranya.
Memainkan komposisi tipografi adalah salah satu pilihan unik yang bisa diterapkan untuk membuat sebuah karya seni visual. Banyak sekali karya seni visual yang menggunakan permainan tipografi bertebaran di dunia maya. Seperti kali ini, kita akan belajar membuat sebuah karya potrait siluet wajah dengan manipulasi tipografi sederhana di Adobe Illustrator. Sangat mudah karena siapapun bisa membuatnya, hanya mungkin belum tahu bagaimana caranya. Adapun langkah-langkahnya adalah sebagai berikut :
STEP 1
Buat sederet teks acak dengan Text Tool (T). atur jenis font juga secara acak.

STEP 2
Klik pada teks, lalu pada Menu Bar pilih Object>Expand. Jika sudah, klik kanan pada teks lalu pilih Ungroup. Atur posisi teks secara acak seperti gambar dibawah ini.
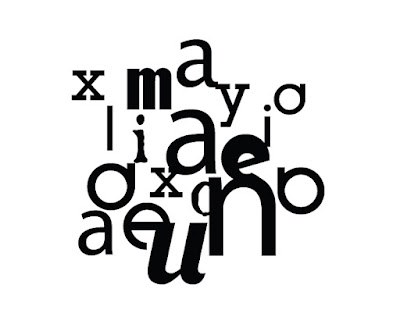
STEP 3
Pilih semua teks (Ctrl+A) lalu pada Menu Bar pilih Object>Transform>Transform Each. Pada jendela Transform Each atur nilainya seperti pada gambar dibawah. Jika sudah, klik tombol copy. Setelah itu, jangan klik apapun dulu sampai menekan tombol Ctrl+D di keyboard sebanyak kira-kira 50 kali. Langkah ini untuk mengulang hasil copy dengan transform each dan membuat kumpulan teks terlihat seperti gambar dibawah.
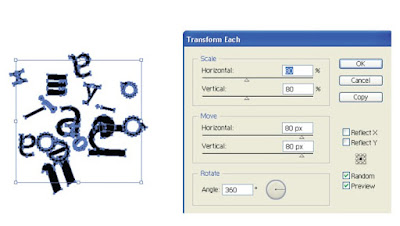

STEP 4
Kita akan sedikit masuk ke Photoshop untuk mempersiapkan gambar wajah. Buka gambar lalu klik Ctrl+L untuk mengatur nilai level gambar.
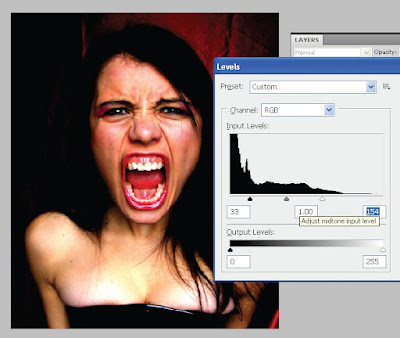
STEP 5
Pilih layer gambar lalu pilih Object>Adjustment>Threshold. Atur nilai pada threshold seperti gambar dibawah. Jika sudah, pilih layer gambar, lalu tekan Ctrl+A di keyboard dilanjutkan dengan Ctrl+C untuk mengcopy gambar.
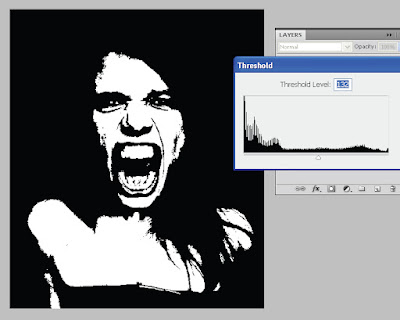
STEP 6
Sekarang balik lagi ke Illustrator. Tekan Ctrl+V di keyboard untuk paste gambar yang telah dicopy di Photoshop. Tracing gambar secara otomatis cukup dengan klik tombol Live Trace di bagian control panel. Maka sekarang objek sudah berbentuk kurva dan bisa di edit.
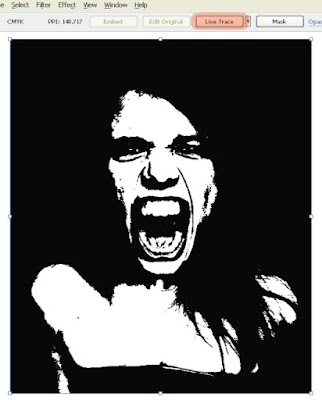

STEP 7
Gunakan Direct Selection Tool (A) lalu klik salah satu bagian hitam pada gambar yang telah ditracing tadi. Sementara salah satu bagian hitam terseleksi, lari ke Menu Bar lalu pilih Select>Same>Fill COlor untuk memilih seluruh bagian hitam yang ada di dokumen. Jika semua bagian hitam telah terseleksi, tekan Delete di keyboard untuk menghapusnya.
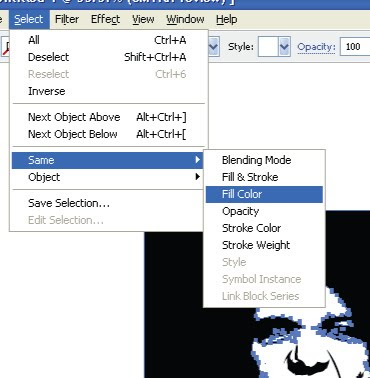
STEP 8
Masih gunakan Direct Selection Tool (A), pilih bagian tubuh object lalu hapus dengan menekan Delete di keyboard. Background biru pada gambar dibawah hanya sebagai background agar siluet warna putih wajah kelihatan.

STEP 9
Sekarang hanya tinggal siluet wajah yang tersisa di layar. pilih object tersebut, lalu pilih object>Path>Simplify. Atur nilai pada simplify seperti pada gambar dibawah. Simplify kita gunakan hanya untuk menyederhanakan titik kurva pada siluet wajah agar tidak terlalu banyak.
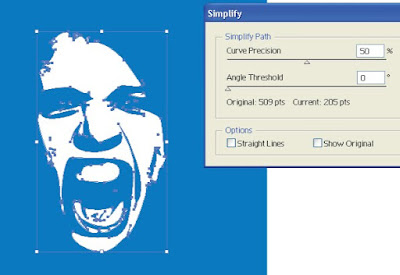
STEP 10
Letakkan siluet wajah diatas tumpukan teks yang telah kita buat berantakan tadi.

STEP 11
Ambil beberapa teks lalu letakkan di bagian pinggir wajah untuk membuat kesan bahwa teks menyatu dengan wajah. Anda mungkin bisa melakukan beberapa kombinasi dengan mengcopy sebagian object dan meletakkan ditempat yang terlihat agak lapang untuk menyeimbangkan tampilan bentuk.

HASIL AKHIR

Selamat mencoba, Semoga bermanfaat! :)



Ada satu hal.. ini menggunakan photoshop cs berapa?
ReplyDeleteaq pk ps4. Aq ud cb langkah 6 tp koq ga keluar tracingnya yaaa??
aq uda tekan live trace tp tracingnya ga keluar.knp???