Langkah 1
Buka Foto yang ingin kalian terangi,

Kali ini saya memberikan 3 cara untuk menambah cahaya dengan photoshop.
Cara 1 dengan Brightness/Contras
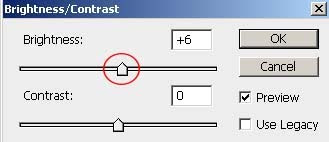
klik menu pilih image lalu pilih adjustment pilih Brightness/Contras , kemudian aturlah brightnessnya sesuai Keadaanya cahaya gambarnya agar pas lalu klik ok. maka gambar Sobat aziscs1 pasti terang.
Cara 2 menggunakan Levels
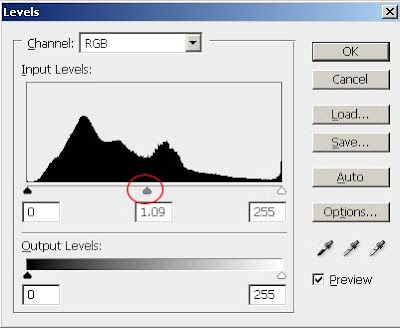
klik menu pilih image lalu pilih adjustment pilih Levels ( Ctrl + L ) , atur cahayanya seperti contoh gambar diatas. sesuai Keadaanya cahaya gambarnya agar pas lalu klik ok.
Cara 3 menggunakan Curve
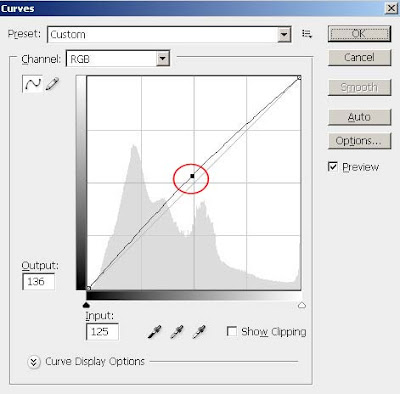
klik menu pilih image lalu pilih adjustment Lalu pilih Curve ( Ctrl + M ). atur cahayanya seperti contoh gambar diatas. sesuai Keadaanya cahaya gambarnya agar pas lalu klik ok.
Langkah 2

Lalu simpan ( Ctrl + S ) Gambar Sobat aziscs1. selesai
Selamat mencoba dan lihatlah Foto Sobat aziscs1 menjadi terang dan berkilau dan siap untuk Dicetak dengan hasil yang terang.



nice tips ijin disave dulu sahabat
ReplyDeletebutuh banget tutorial ini sob, soalnya banyak temn yang minta supaya fotonya di jadiin lebih terang,,,
ReplyDeletenah.. ini yg gw cari2.. bwt bisnis sob biasa..
ReplyDeleteWah bagus nih....
ReplyDeleteSilakan dicoba thanks atas kunjungannya
ReplyDeleteIjin kopi sobat, thanks for ur coming in my blog,
ReplyDeletehappy blogging and have a nice night
mantap... nyobain dulu om hhe
ReplyDeleteknapa waktu dilha dmonitor gmbar oke bangt pas dcetak ko bda ,apa yg salh , mohn pencerahan dri senior2 """"knapa waktu dilha dmonitor gmbar oke bangt pas dcetak ko bda ,apa yg salh , mohn pencerahan dri senior2 """"
ReplyDeleteapakah dicetaknya di komputer yg sama ? kalau ya itu berarti karakteristik pencahayaan di monitor dengan Printer beda, solusinya bisa monitor lebih diterangi atau digelapi
ReplyDeletemakasih bnyak ba tipnya
ReplyDeletethnk's
ReplyDeletemksh
ReplyDelete