Langkah memberi teks ini dalam teknik video editing disebut dengan titling. Meski begitu kenyataannya teks bukan hanya untuk judul video saja,melainkan untuk banyak tujuan. Misalnya titling saat opening video,subtitling (terjemahan),atau crediting pada ending video. Walah! Udah gak usah ngurusin macem-macem istilah kayak gitu. Langsung saja silahkan buka Vegas Anda.
Saya asumsikan saat ini Anda sedang mengedit sebuah klip video dan sudah memberi background musik pada klip Anda seperti petunjuk pada tiga tutorial sebelumnya. Misalnya sekarang kita akan membuat sebuah teks untuk menampilkan informasi dimana dan kapan sebuah klip video di-shoot. Yang harus kita lakukan pertamakali adalah menentukan pada timeline berapa suatu teks tepat akan muncul. Lihat screenshot berikut.

Untuk membuat teks,lakukan langkah berikut:
- Tentukan dimana teks akan muncul dengan menggeser timeline,sambil mengamati display monitor di sebelah kanan.
- Jika sudah ditentukan,arahkan mouse pada garis timeline – klik kanan – klik Insert Text Media. Akan muncul menu baru seperti berikut ini.
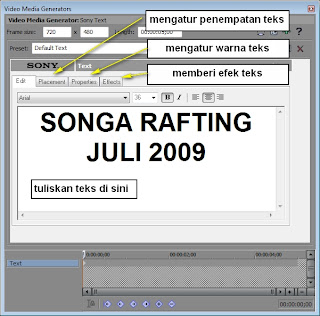
- Perhatikan tab Edit:berfungsi untuk menulis teks. Di sini kita bisa mengatur jenis,ukuran font,dan paragraf. Sebaiknya gunakan font sederhana agar tampak jelas waktu tampil di layar TV
- Tab Placement:untuk menentukan posisi teks yang muncul di layar. Kita bisa dengan bebas menggeser posisi teks,sambil perhatikan display monitor di sebelah kanan. Gunakan pedoman safe margin yang tampak sebagai kotak merah di sana. Jika posisi teks keluar dari batas tersebut,itu akan berakibat terpotongnya tampilan teks di layar TV.
- Tab Properties:untuk memberi efek warna font serta background.
- Tab Effects:untuk memberi efek pada font,misalnya garis tepi font (outline),shadow,atau deformation.
Nah silahkan berkreasi sendiri dengan mengatur berbagai parameter pada tab –tab tersebut. Jika sudah selesai,tutup jendela tersebut,maka akan muncul sebuah klip teks yang telah Anda buat.
Cobalah lakukan preview dengan menekan space tab pada keyboard Anda dan amatilah hasilnya pada display monitor. Jika timing munculnya teks kurang pas,Anda bisa menggeser klip teks tersebut ke kanan atau ke kiri.
Selain itu kita bisa memberi efek shading saat awal teks muncul dan saat akhir teks lenyap. Caranya sama dengan tutorial trimming klip video yang dulu.
Tampilan klip teks tersebut bisa dipercepat atau diperlambat sesuai dengan tema action pada klip videonya. Untuk mempercepat tampilan klip teks,tempatkan kursor tepat pada batas akhir klip teks sebelah kanan,klik + tahan,lalu geser ke kiri hingga posisi yang dikehendaki. Lakukan sebaliknya jika ingin klip teks tampil lebih lama.
Mau cara titling yang instant? Gampang! Lihat jendela atas kiri pada bagian navigasi. Buka tab Media Generator | Credit Roll/Text,lalu lihat jendel sebelah kanannya. Banyak tersedia berbagai jenis titling dengan berbagai efek. Tinggal pilih,drag ke text track (text timeline),lalu atur ulang sesuai parameter yang Anda kehendaki. Selesai.
Apa yang Anda pelajari di atas hanyalah teknik dasar. Pada kenyataannya jika Anda mau mencoba mengeksplorasi menu Text Media Generator tersebut,maka akan Anda dapati banyak setting menu untuk menampilkan beragam variasi. Semua bergantung pada kemauan dan kreativitas Anda.
Selamat mencoba



0 Response to "Cara membuat dan mengatur teks Di Sony Vegas 10"
Post a Comment
Silakan berikan komentar Kalian Terkait dengan artikel tersebut. Tapi ingat, No Live Link, No SPAM, No Pornogarfi, No SARA !!!