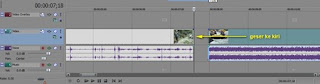
Sekarang kita akan memberi sebuah efek transisi agar pergantian adegan dari klip pertama ke klip kedua lebih manis.
Perhatikan bahwa klip yang ada di track video pada timeline bisa digeser ke kanan dan ke kiri. Bila Anda geser sebuah klip hingga mentok ke kiri,itu berarti awal frame dari klip tersebut sudah berada pada time 0 frame 0,artinya awal dari track video. Sedangkan bila digeser ke kanan mungkin saja tak terhingga,bergantung dari durasi waktu film yang dibuat,mulai beberapa menit hingga berjam-jam.
1. Lihat gambar di atas. Misalnya Anda punya dua buah klip video pada timeline. Saya sebut klip sebelah kiri dengan klip1,sedangkan yang kanan klip2. Geserlah klip2 ke arah kiri,maka secara otomatis awal frame klip2 akan lengket (snap) dengan akhir frame dari klip1. Jika Anda terus menggeser klip2 ke arah kiri,maka frame klip2 akan bertumpukan (overlap) dengan klip1. Pada bagian yang bertumpuk tersebut tampak sebuah angka yang menyatakan waktu overlap (bertumpukan) kedua klip tersebut. Lihat gambar di bawah:
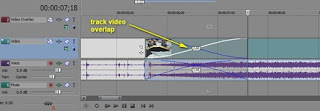
Jika overlap framenya tidak jelas,Anda bisa klik pada bagian tersebut kemudian lakukan zooming dengan memutar scroll mouse Anda. Nah,Anda bisa mengatur timing overlap dari kedua klip tersebut dengan menggesernya ke kanan atau ke kiri. Jika muncul angka 3,artinya kedua klip tersebut overlap selama 3 detik.
Memangnya buat apa kok harus tahu tentang langkah ini? Ya karena inilah dasar untuk memberi efek transisinya.
2. Oke,kalau sudah sekarang kita akan beri sebuah efek transisi. Lihat lagi tab explorer tempat penyimpanan klip-klip video Anda tadi. Di sebelah kanan tab explorer terdapat tab |Transisions|. Jika tab itu di-klik,maka pada bagian kiri akan muncul nama-nama efek transisi default yang disediakan Vegas. Jumlahnya cukup banyak dan efeknya ciamik. Di jendela sebelah kanan akan muncul preview visualisasi transisinya.
Sekarang pilih salah satu efek transisi yang menurut Anda bagus,kemudian pada preview sebelah kanan silahkan di-klik dan drag menuju ke track video tepat pada bagian yang overlap pada kedua klip tadi. Lihat gambar berikut biar gak bingung.
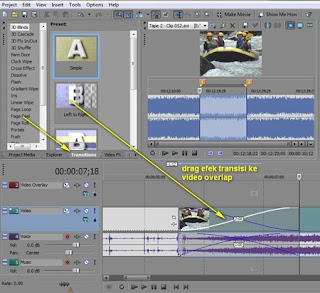
Jika muncul jendela baru seperti gambar di bawah ini,tutup saja.
 Itu digunakan untuk mengatur efek transisi secara lebih advanced. Nanti kalau sudah lebih mahir,Anda boleh eksporasi fitur tersebut.
Itu digunakan untuk mengatur efek transisi secara lebih advanced. Nanti kalau sudah lebih mahir,Anda boleh eksporasi fitur tersebut.Oke,Anda telah selesai memberi sebuah efek transisi.
Sekarang tempatkan kursor pada awal frame klip1 dan tekanlah spacebar keyboard Anda. Vegas akan menjalankan klip yang telah disunting,dan bisa diamati hasilnya pada jendela preview sebelah kanan wlEmoticon smile Tutorial video editing Sony Vegas 10:Trimming dan Transisi
Itulah dasar video editing. Langkah trimming itulah yang sebenarnya merupakan langkah vital dalam melakukan pemenggalan (cutting) dan penggabungan (joining) klip video,sehingga menjadi kesatuan alur cerita visual yang menyatu,logis,dan enak ditonton. Tetapi justru langkah inilah yang secara estetis (bukan teknis) malah sulit untuk diajarkan,jadi harus di pelajari sendiri. Oleh karena itu bila Anda tertarik pada bidang video editing,banyak-banyaklah mengamati visualisasi film. Dari sana kita bisa banyak belajar dengan meniru visualisasinya.
Sedangkan efek transisi,meskipun bisa dianggap sebagai pemanis pergantian klip,tetapi sebaiknya tidak asal pilih atau asal kita suka. Biasanya efek yang sederhana justru lebih bagus daripada efek transisi yang terlalu ramai atau norak. Salah satu penilaian sederhana dari profesionalitas sebuah video editing bisa dilihat dari pemberian efek transisi. Lihat saja para newbie atau layanan video editing amatiran. Kebanyakan efeknya norak dan tidak mempertimbangkan ‘jiwa’ sebuah klip dengan klip berikutnya.
Udahan ya. Itu dulu. Pada tutorial berikutnya kita akan belajar tentang sound editing
Sumber : http://sepanjang-wage.com/



0 Response to "Memberi efek transisi Pada Sony Vegas 10"
Post a Comment
Silakan berikan komentar Kalian Terkait dengan artikel tersebut. Tapi ingat, No Live Link, No SPAM, No Pornogarfi, No SARA !!!